
- #Disk manager initialize disk install#
- #Disk manager initialize disk driver#
- #Disk manager initialize disk software#
- #Disk manager initialize disk free#
#Disk manager initialize disk software#
Apart from the above specific situation, you can also use this efficient, secure, and reliable data recovery software in several other scenarios. Follow the Wizard to initialize the disk. If a new physical disk needs to be initialized, then all pass-through and pool disks will need to be unchecked at the prompt while leaving only the new physical disk checked. Select the Disk (unknown not initialized) and right-click over it.
#Disk manager initialize disk driver#
However, if 'OK' is selected then the Initialize Disk Wizard will attempt to initialize all disks but will be unable to for any disks protected by the pool driver resulting in a 'The device is not ready' message for each disk that is found, cancelling will avoid this. This will close the Initialize Disk window and allow the disks to be viewed in Disk Manager, Since pass-through or pool disks will be protected and locked by the pool driver, initialization cannot occur and should be cancelled at the prompt. If a pass-through disk is created, or a physical disk is added to a pool, Disk Management will detect that they have not been initialized and require a partition style to be selected. When a new physical disk is added to a DataCore server it can be initialized and formatted as normal.
#Disk manager initialize disk free#
If you’re still having problems initializing a new hard drive, feel free to ask a question at qa.windows7themes.When opening Microsoft's Disk Management on a DataCore server, a prompt asking to initialize a disk will be displayed.
#Disk manager initialize disk install#
Step Finally, you should have a healthy primary partition and the drive is now “online” – you can now re-boot and install Windows 8 on it or whatever you want to do with this drive Step Review your settings and click Finishġ0. While this is considered a stable feature, I usually do not enable this to avoid problems, especially not on SSD drivesĩ. This can dramatically de-crease the disk space being used by files stored on your drive. Step You may want to enable file and folder compression for the drive. To create a new partition, right-click on the Unallocated space on the Basic disk where you want to create the partition, and then click New Partition. However, later on you can format remaining disk space using ext4 for a Ubuntu partition.Ĩ. Unfortunately, Windows built-in disk manager does not allow you to format using ext4 or ext3 because Windows 8 requires NTFS. You can use exFAT to partition this volume, but this is for advanced users only. If a new hard drive cannot be detected by the system BIOS, the cause might be that the disk is not enabled. Step You can now format this hard drive using NTFS and enter a volume name (the name that will appear later in your Windows 8 explorer.exe) for this particular partition. Disk is not enabled in bios or device manager. It is HIGHLY recommended that you assign a drive letter or some programs might not work that depend on drive lettersħ. Optionally, you can mount the drive onto a NTFS folder or do NOT assign a drive letter. Step You can now assign a new drive letter to this hard drive. Tip: If you have a large disk do not allocate all space if you want to install a OS that does not support NTFS like Ubuntu (ext4)Ħ. Windows 8 alone will take up a couple GB of disk space and after installing a couple programs that disk will be filled in no time. Hence, it does not make much sense to create a lot of partitions. In this example the hard drive is a SSD and has only 64GB of disk space. It is recommended that you create multiple partition if you have a big hard drive that is larger than 1TB. By default Windows 8 will try to allocate all disk space to this partition. Step You will be asked to enter a volume size in MB. Step Right-click on the drive that you want to initialize and then click on Create simple volumeĥ. This disk hasn’t been initialized and you need to create a simple volume on it to get the computer to recognize it!ģ. In this example below you can see that Disk 0 has unallocated space.
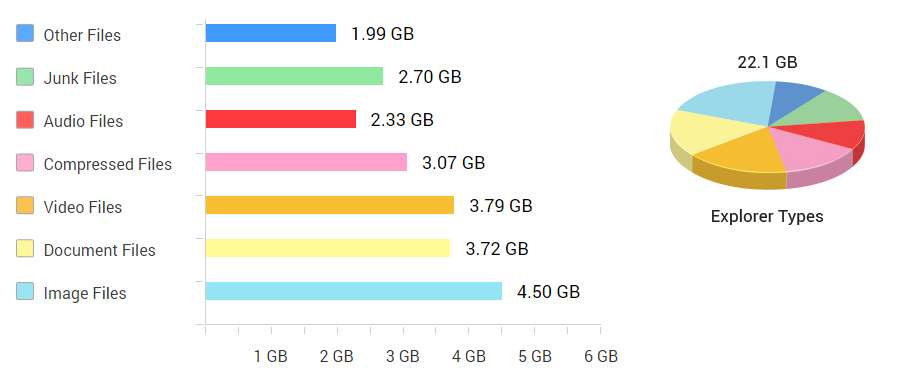
Step Click on the option “Create and format hard disk” to open the Windows 8 disk manager that can be used to shrink partitions, create partitions, initialize drives and much more.

You will get a bunch of results when you click on Settings:Ģ. Step First of all, hit CTRL +F on your keyboard to open the Search bar and enter “hard drive”. Using the built-in disk manager you can get this done in 10 stepsġ. If you buy a new hard-drive you will first have to initialize it and create a partition on it.


 0 kommentar(er)
0 kommentar(er)
